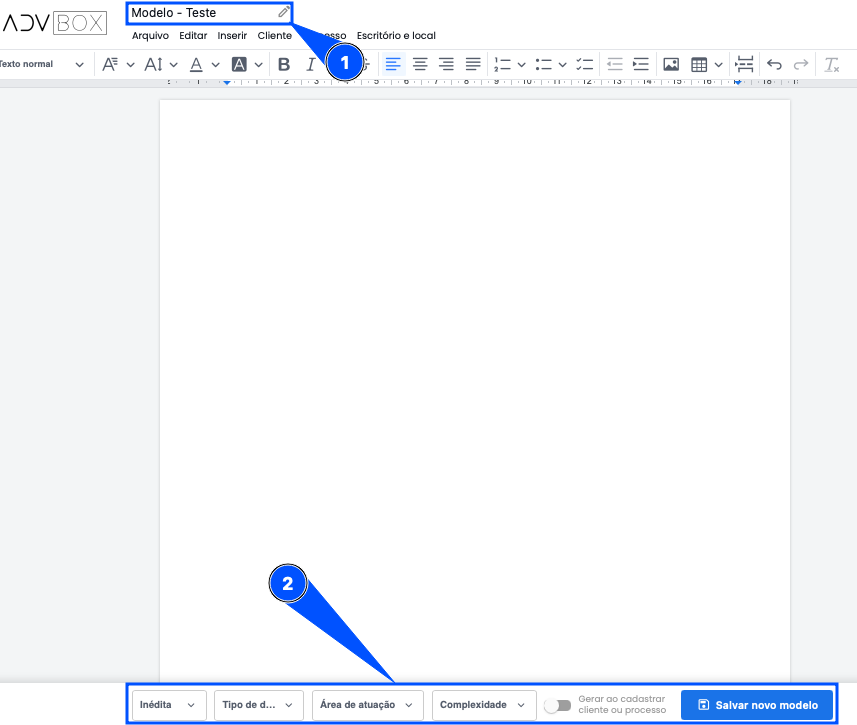Neste artigo, você poderá conferir o passo a passo de como criar um modelo como base para cadastrar diversos padrões nos gerador de documentos.
O principal objetivo dos modelos de documentos da ADVBOX, é dar agilidade na geração de documentos recorrentes, como, contratos, procurações, petições e outros tipos de documentos.
Sempre crie um modelo padrão no começo, para que você consiga duplicar a formatação com logotipo, cabeçalho e rodapé para os outros modelos.
Criando um modelo padrão #
1. Acesse o menu lateral ![]() Modelos;
Modelos;
2. Clique na opção Criar novo modelo;
Após clicar no botão para adicionar um novo documento, abrirá uma nova aba no seu navegador com o documento onde você poderá criar e editar o seu modelo de documento.
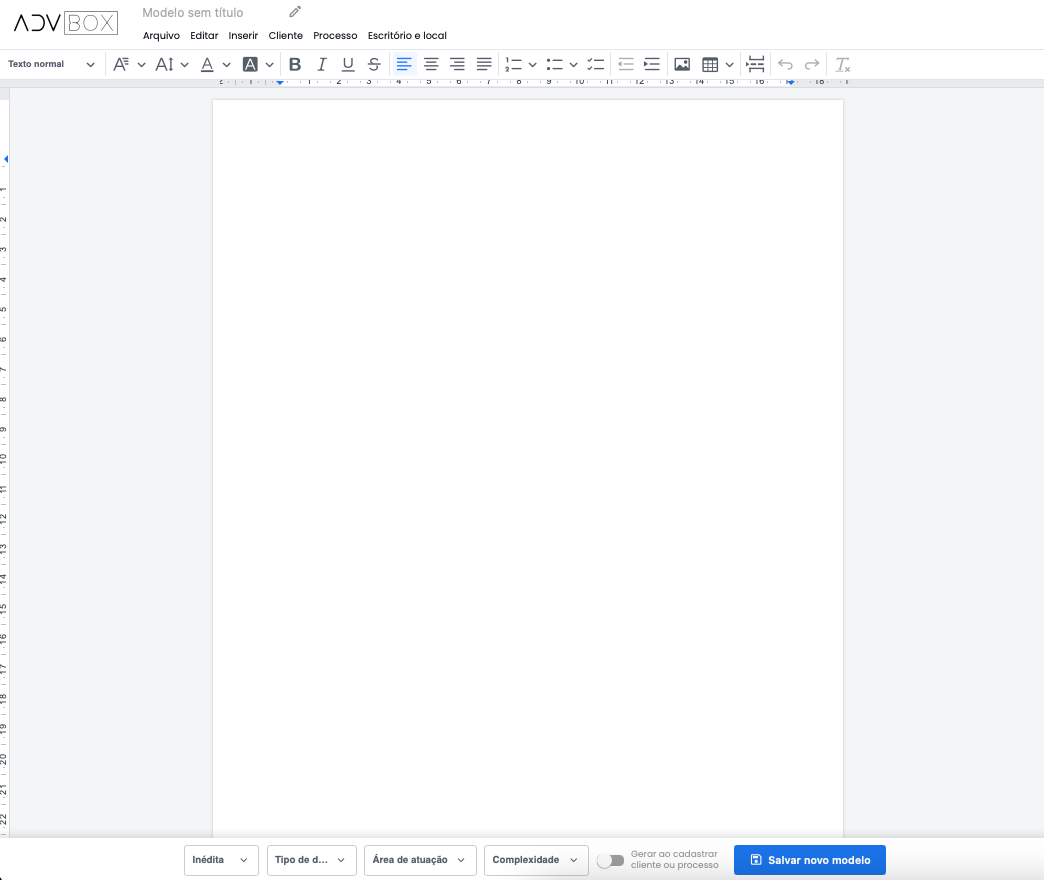
Configurando o cabeçalho, marca d’água e rodapé. #
Acessando a aba Inserir, na parte superior da sua tela, você poderá ver as opções para editar o cabeçalho, marca d’água e rodapé do seu documento.
❗ Importante: Para personalizar seus modelos na ADVBOX, é essencial que você tenha os elementos visuais separados: a imagem do cabeçalho, a do rodapé, e a marca d’água, cada uma em arquivos distintos.
Adicionando o cabeçalho #
1. No menu superior, clique em “Inserir”;
2. No menu suspenso, selecione “Cabeçalho”, o espaço do cabeçalho aparecerá na parte superior do seu documento;
3. Agora, clique novamente em “Inserir” e selecione “Imagem”, a seguir, selecione a imagem de cabeçalho a partir do seu computador.
💡 Dica: Após a inserção da imagem, é possível redimensioná-la conforme necessário, ajustando-a de acordo com as preferências
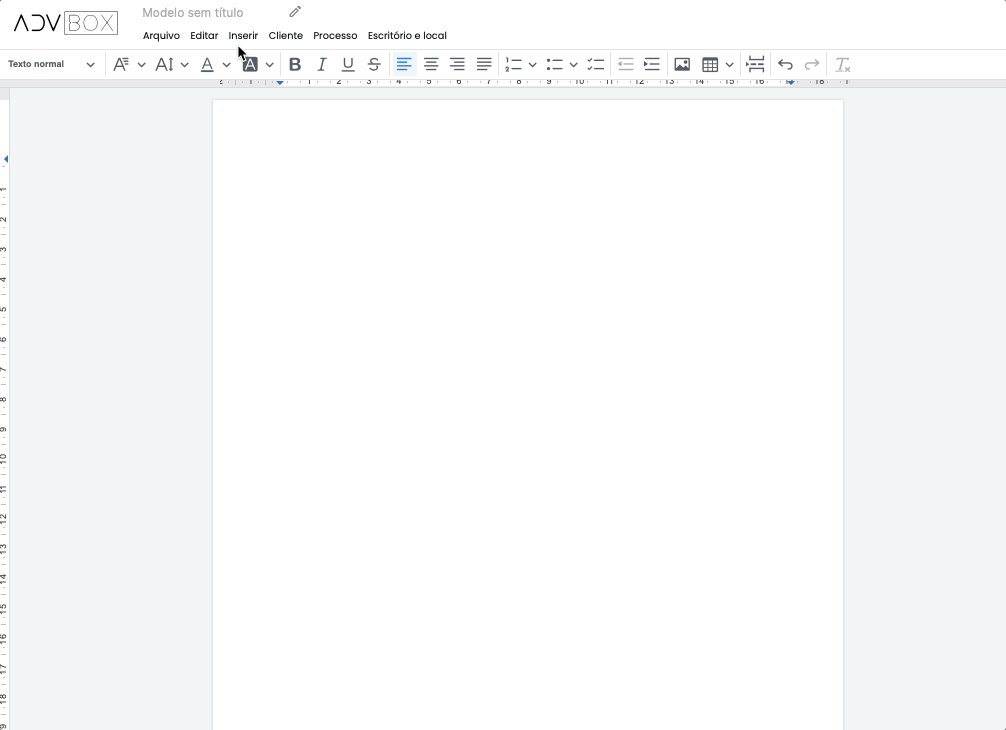
Adicionando o rodapé #
1. No menu superior, clique em “Inserir”;
2. No menu suspenso, selecione “Rodapé”, o espaço do rodapé aparecerá na parte inferior do seu documento;
3. Agora, clique novamente em “Inserir” e selecione “Imagem”, a seguir, selecione a imagem de rodapé a partir do seu computador.
💡 Dica: Após a inserção da imagem, é possível redimensioná-la conforme necessário, ajustando-a de acordo com as preferências
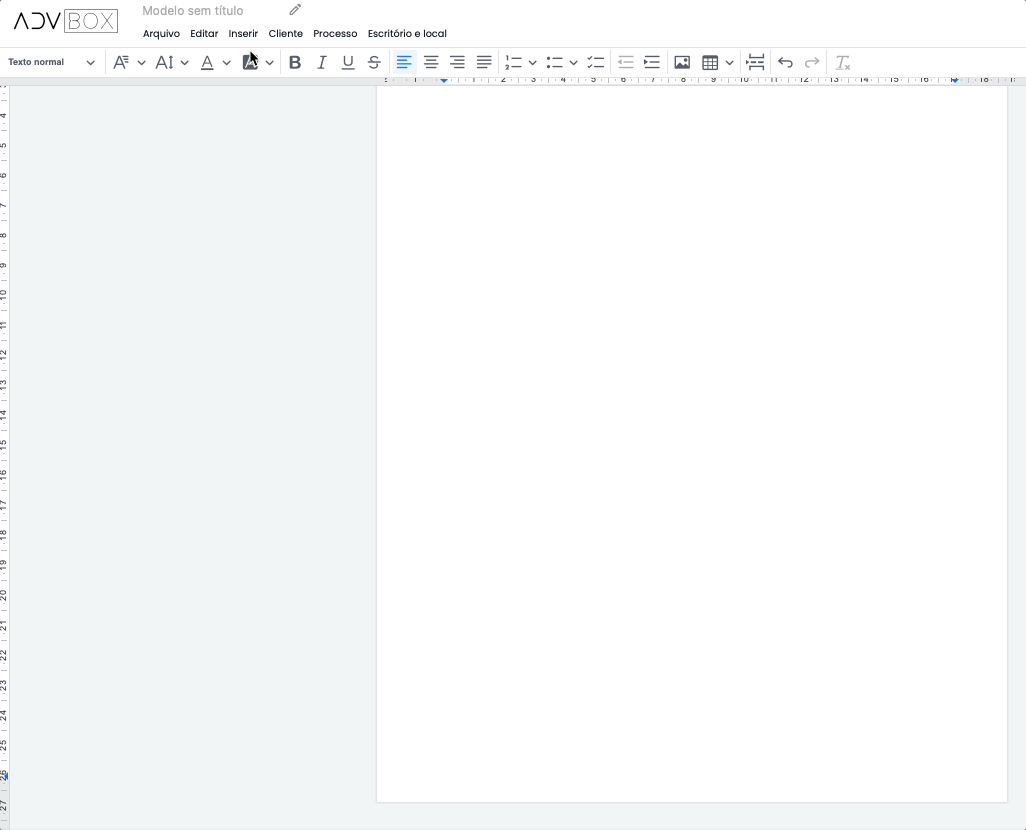
Adicionando a marca d’água #
1. No menu superior, clique em “Inserir”;
2. No menu suspenso, selecione “Marca d’água”, o espaço da marca d’água aparecerá na parte lateral do seu documento;
3. Agora, clique em “Selecionar imagem”, a seguir, selecione a imagem a partir do seu computador.
💡 Dica: Após a inserção da imagem, é possível redimensioná-la conforme necessário, ajustando-a de acordo com as preferências
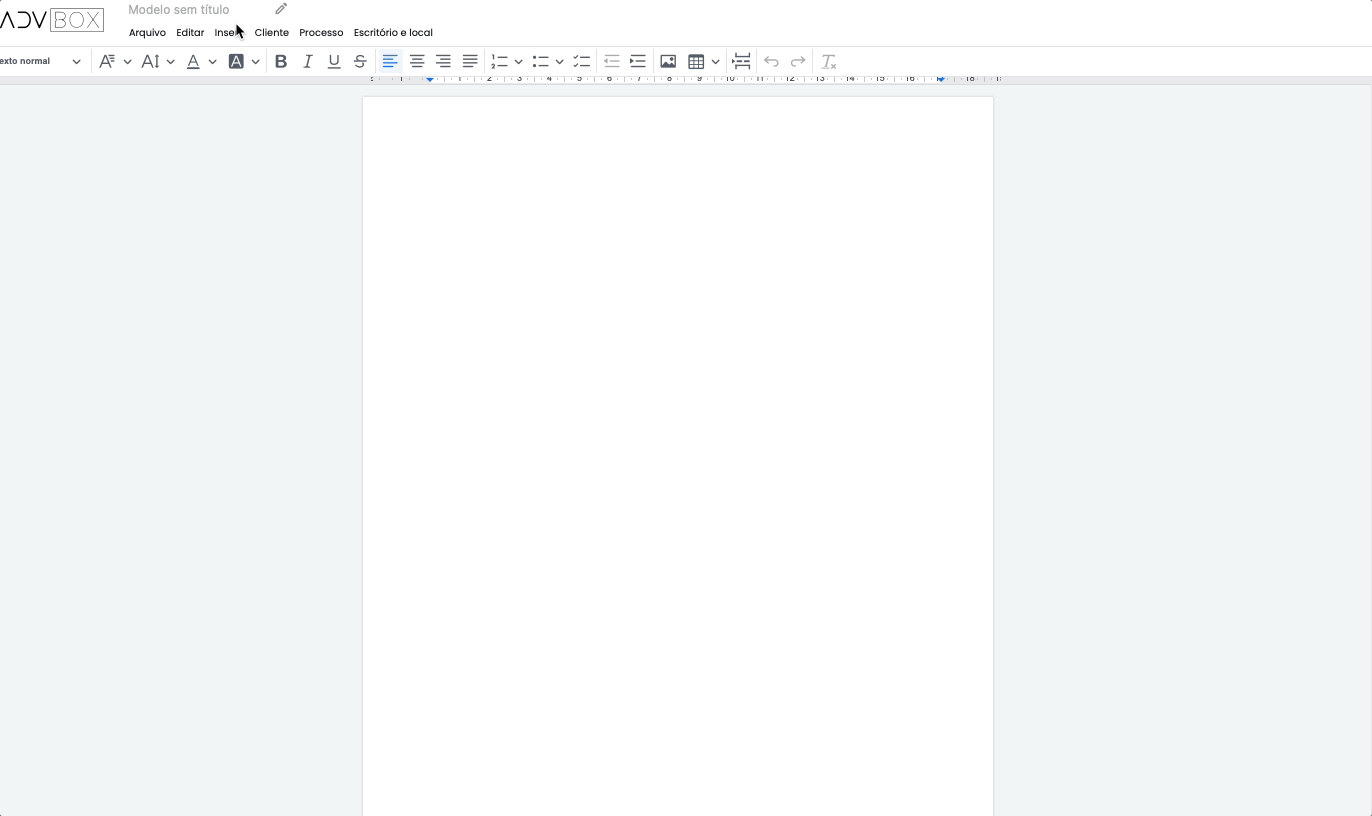
Alterando o alinhamento das imagens #
O seu cabeçalho/rodapé poderá ficar alinhado à esquerda, direita ou centralizado, para modificar o alinhamento, clique em uma das imagens, e a seguir e altere o alinhamento nas opções indicadas.
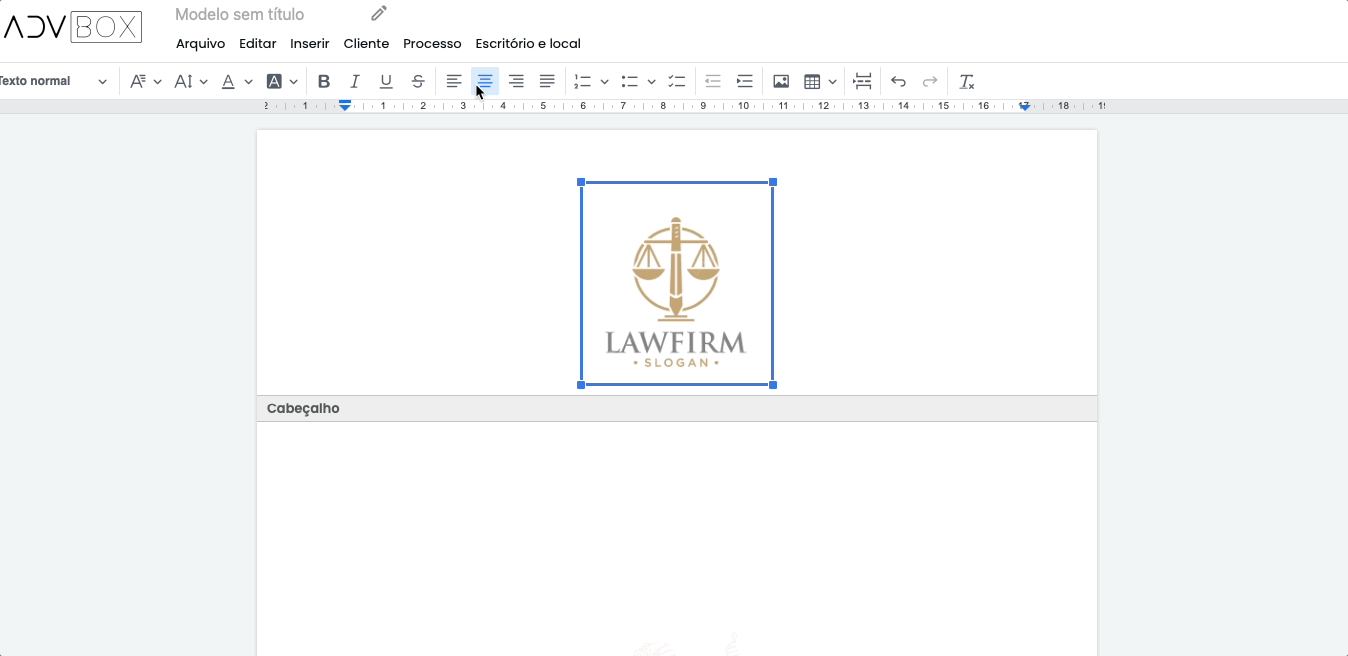
Você pode utilizar a régua lateral para ajustar as imagens mais próximas das margens superior e inferior da página, garantindo um alinhamento mais preciso e visualmente agradável.
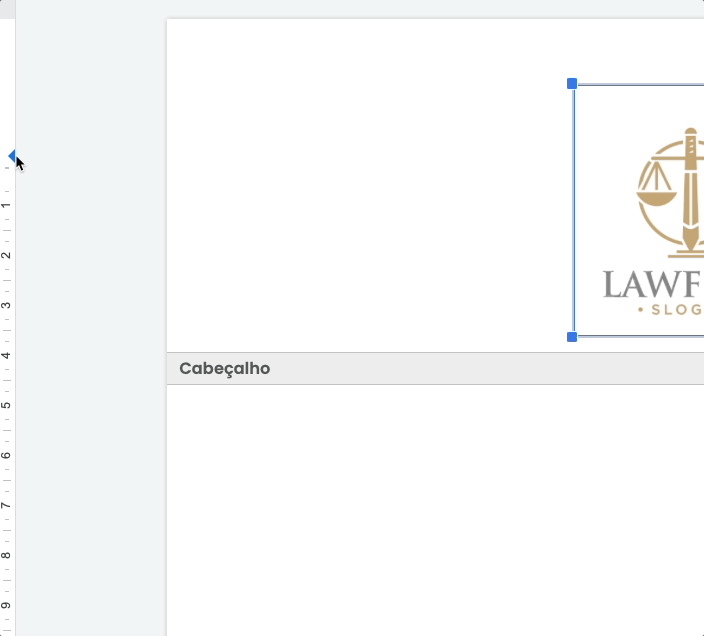
Imagens timbradas #
Se o cabeçalho e o rodapé forem timbrados, ou seja, fixados nas margens da página, você pode ajustar isso facilmente. Basta clicar em “Inserir” e selecionar “Cabeçalho e Rodapé Timbrado“. O sistema redimensionará automaticamente as imagens para que fiquem alinhadas às extremidades da página.
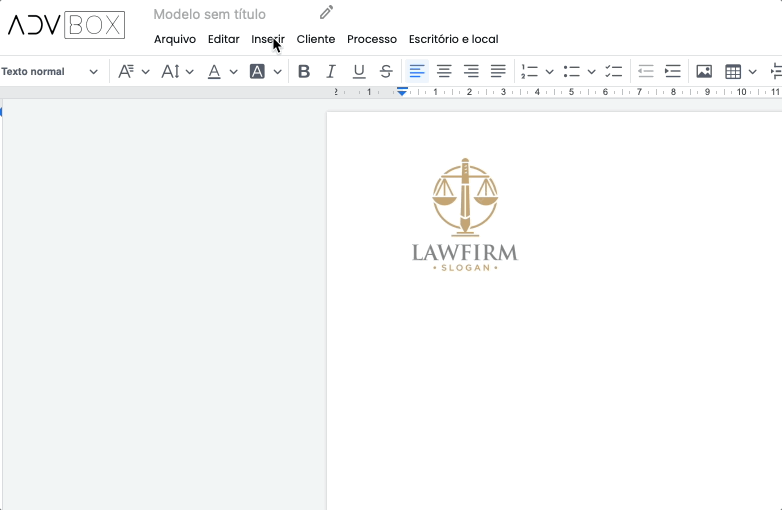
Adicionando variáveis #
Para adicionar campos de preenchimento automático, clique nas opções Cliente, Processo ou Escritório no menu superior e, em seguida, selecione o campo desejado para incluir no modelo.
Cliente: Utilize este campo para importar automaticamente os dados cadastrais do cliente e do representante legal. Isso inclui informações como nome, CPF/CNPJ, endereço, telefone e e-mail, entre outros.
Processo: Este campo é destinado à inserção de informações cadastrais relacionadas ao processo em questão. Aqui, você pode importar detalhes como número do processo, data de distribuição, vara e comarca, partes envolvidas, entre outros.
Escritório e Local: Neste campo, insira automaticamente os dados do escritório, incluindo endereço, telefone e e-mail, assim como as informações dos advogados outorgantes, entre outros.
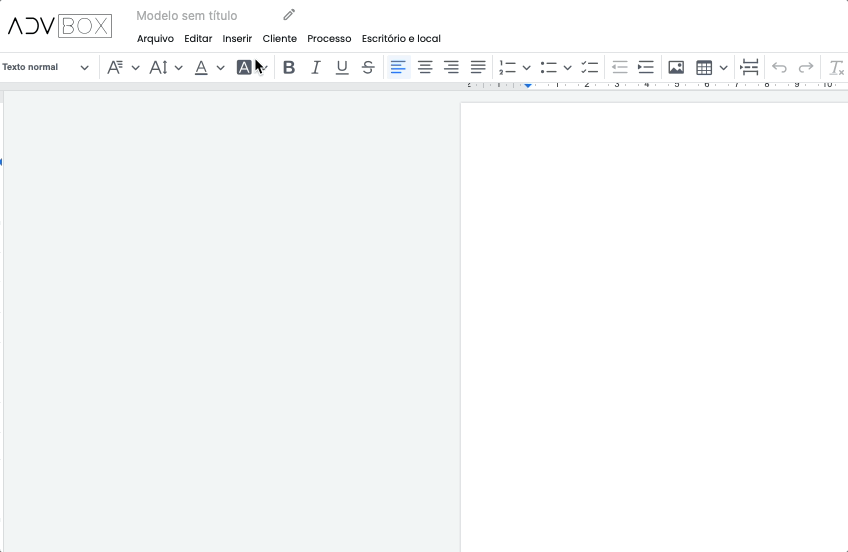
Salvando o documento #
Para salvar o seu documento, preste atenção em alguns detalhes, como 1. nome do documento, 2. origem do documento, complexidade, área de atuação. Esses detalhes poderão facilitar na hora de filtrar encontrar o documento desejado por você e os colaboradores.
Sempre salve um modelo padrão, para facilitar o trabalho e apenas duplicar a partir do modelo padrão, assim todos os modelos de documentos seguirão conforme o padrão definido.