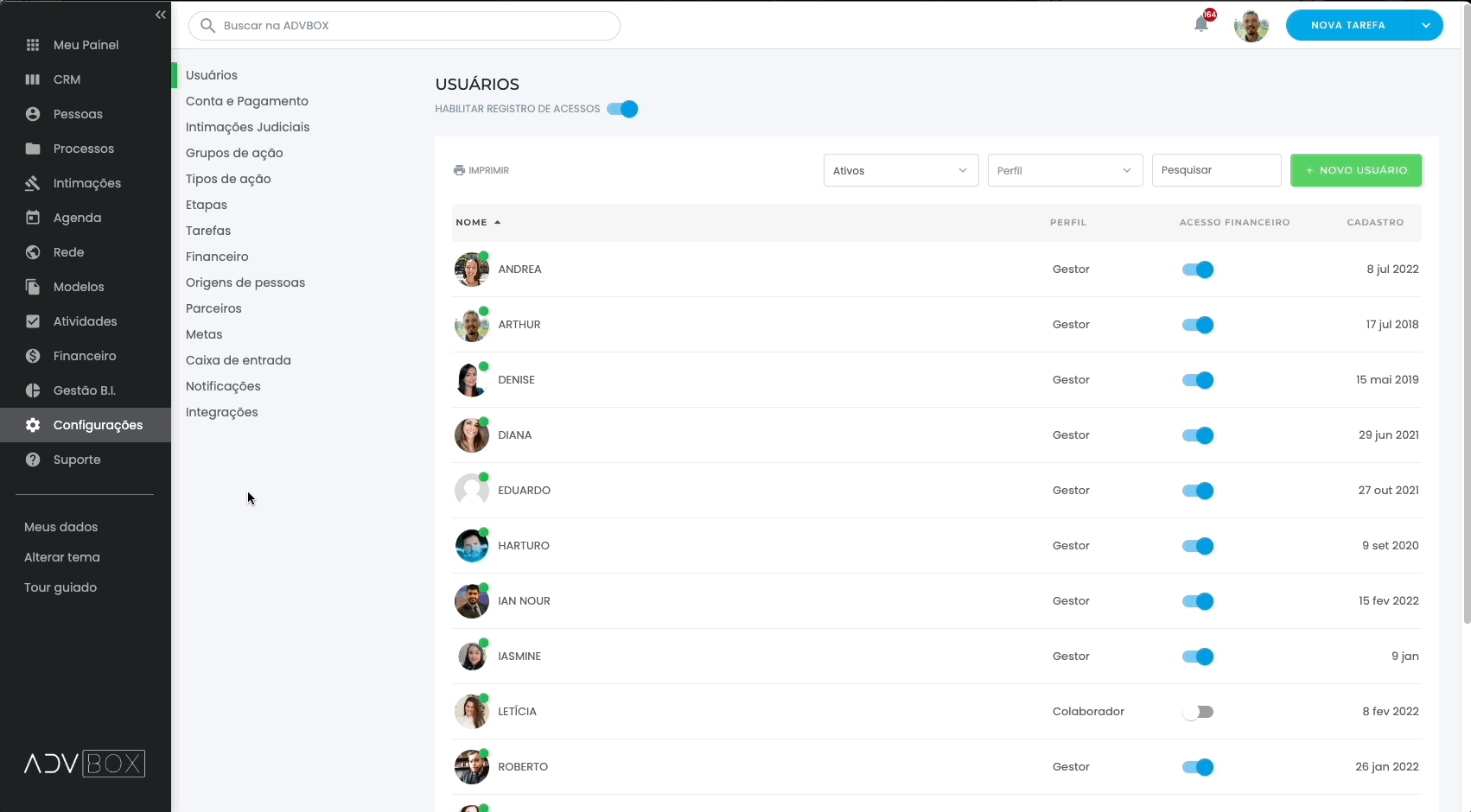É muito importante que você cadastre todos os colaboradores do seu escritório, dessa forma você conseguirá criar um fluxo de trabalho totalmente integrado, podendo obter registro de tarefas, produtividade de cada usuário, isso vai auxiliar muito na organização do escritório.
Cadastrando um novo usuário #
Passo a passo: Como cadastrar um Novo Usuário;
1. Acesse o menu lateral Configurações, clique na aba Usuários;
2. Clique no botão + Novo Usuário;
3. Preencha o formulário respeitando os campos obrigatórios e salve os dados.
4. Um e-mail será enviado para finalizar o cadastro
Dica: Certifique-se de que o e-mail utilizado ainda não esteja vinculado a outra conta na ADVBOX.
Importante: Ao cadastrar um novo usuário, utilize uma senha padrão (ex.: troqueSuasenha$%1). Isso permite que o colaborador defina sua própria senha ao realizar o primeiro acesso ao sistema.
Problemas Comuns:
Se você não conseguiu cadastrar o usuário, verifique se:
1. O e-mail já está em uso em outra conta da ADVBOX
2. Todos os campos obrigatórios foram preenchidos corretamente.
Concluindo o cadastro via e-mail
Após o envio, o colaborador receberá um e-mail com o título “Bem-vindo à ADVBOX – Complete seu cadastro”. O conteúdo do e-mail indicará o nome do escritório que o convidou e conterá o botão “Concluir meu cadastro”. Caso o e-mail não esteja visível na caixa de entrada, é importante verificar a caixa de spam.
Ao clicar no botão, o colaborador deverá preencher as seguintes informações:
Nome completo;
CPF;
Celular ;
Senha e confirmação;
Aceite dos termos:
Verificação em dois fatores (2FA) #
O usuário deverá escolher entre duas opções para receber o código de verificação:
- Via e-mail (recomendado)
- Via SMS
Após escolher, o sistema indicará para qual e-mail ou número o código foi enviado. Em caso de não recebimento, é possível clicar em “Reenvie o código” para gerar um novo.
Importante: O dispositivo será reconhecido por 30 dias.
Aceite da Política de Privacidade #
Como etapa final, para acessar a conta, é necessário Aceitar a política de privacidade.
Perfis de usuários #
Existem 3 perfis que você pode cadastrar seus colaboradores, cada um desses perfis possui ou não restrições em algumas ações dentro do sistema, verifique qual se encaixa melhor com as atribuições de cada colaborador e configure seu usuário de acordo com o perfil ideal.
Gestor
São os usuários proprietários da conta, não pode ser excluídos e constarão no contrato de honorários automatizado como contratados. Este perfil permite a exclusão ou edição de tarefas de todos os usuários. Como também, é o único perfil que tem permissão para criar e editar novos tipos de tarefas.
Administrador
O perfil administrador tem acesso às tarefas de todos os usuários, administra e controla parcerias, acompanha o lançamento de honorários e pode alterar todas as configurações da plataforma, pode ter acesso, ou não, também ao menu financeiro.
Colaborador
Este perfil tem acesso às suas tarefas, seu dados, pode visualizar as atividades do escritório e agenda geral, porém não pode fazer configurações, gestão, gerar relatórios em Excel, esse perfil pode ou não, ter acesso ao menu financeiro.
Menus por tipo de perfil
Gestor | Administrador | Colaborador |
|
| Meu painel |  |  |  |
| CRM (Banca Max e Elite) |  |  |  |
| Pessoas |  |  |  |
| Processos |  |  |  |
| Intimações (Banca Max e Elite) |  |  |  |
| Agenda |  |  |  |
| Rede |  |  |  |
| Modelos |  |  |  |
| Atividades |  |  |  |
| Financeiro |  | • | • |
| Gestão |  |  | |
| Configurações |  |  | |
| Suporte |  |  |  |
Acesso ao financeiro #
Para garantir que sua equipe tenha acesso adequado às informações financeiras, oferecemos a opção de personalizar as permissões de acesso. Com essa funcionalidade, você pode determinar quem pode visualizar ou editar os dados financeiros, garantindo maior controle e segurança dentro do seu sistema. Para isso, basta ajustar a chave disponível na coluna “Acesso Financeiro”.
Níveis de Personalização do Acesso ao Financeiro
Cinza: O usuário não tem acesso ao menu financeiro nem às suas funcionalidades.
Laranja: O usuário tem acesso ao menu financeiro e pode criar novos lançamentos, gerar boletos e links de pagamento no cartão. No entanto, ele não pode editar os lançamentos existentes ou marcá-los como pagos.
Verde: O usuário possui acesso total ao menu financeiro, incluindo todas as suas funcionalidades, como editar lançamentos e marcá-los como pagos.
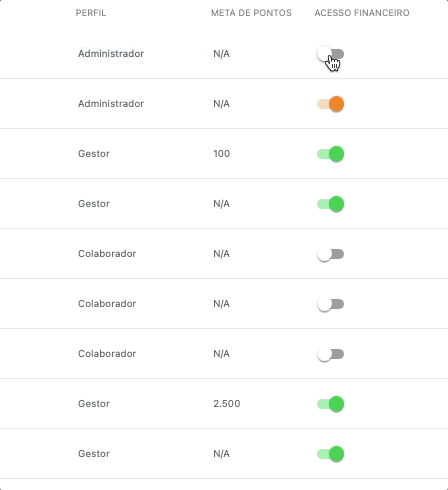
Transferência de tarefas em lote #
Antes de excluir um usuário, verifique se o mesmo possui tarefas pendentes para que você possa mover-las para outro usuário, conforme os passos a seguir:
1. Acessando o menu lateral Configurações, clique na aba Usuários;
2. Encontre o usuário que deseja mover as tarefas em lote;
3. Se você deseja mover as tarefas em lote para outro usuário, clique na seta para movimentara s tarefas em lote.
4. Escolha o usuário que receberá as tarefas e digite CONFIRMAR e confirme a ação.
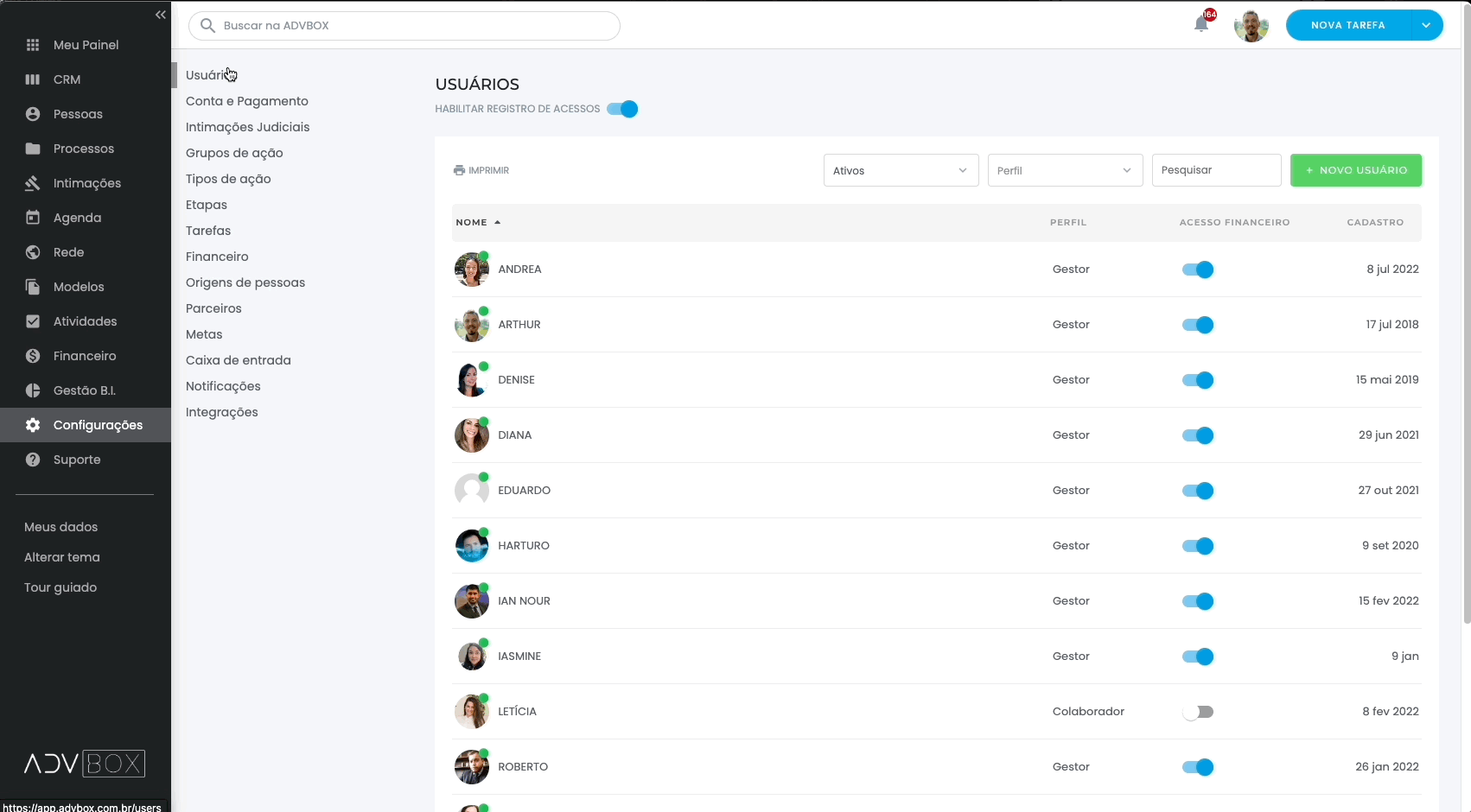
Excluindo um usuário #
Caso o usuário que você deseja remover não possui mais tarefas pendentes ou você já transferiu elas para outro usuário, siga os passos:
1. Acessando o menu lateral Configurações, clique na aba Usuários;
2. Encontre o usuário que deseja que deseja excluir;
3. Ao passar o cursor do mouse em cima do nome, alguns botões de ação irão aparecer à direita, clique na Lixeira e confirme a exclusão clicando em Excluir.
❗ Importante: Sempre que inativar ou excluir algum usuário não esqueça de mover as tarefas ativas para outro usuário. Para isto, basta clicar no nome do usuário, após, no botão de ação rápida mover tarefas e selecionar o novo responsável e digite
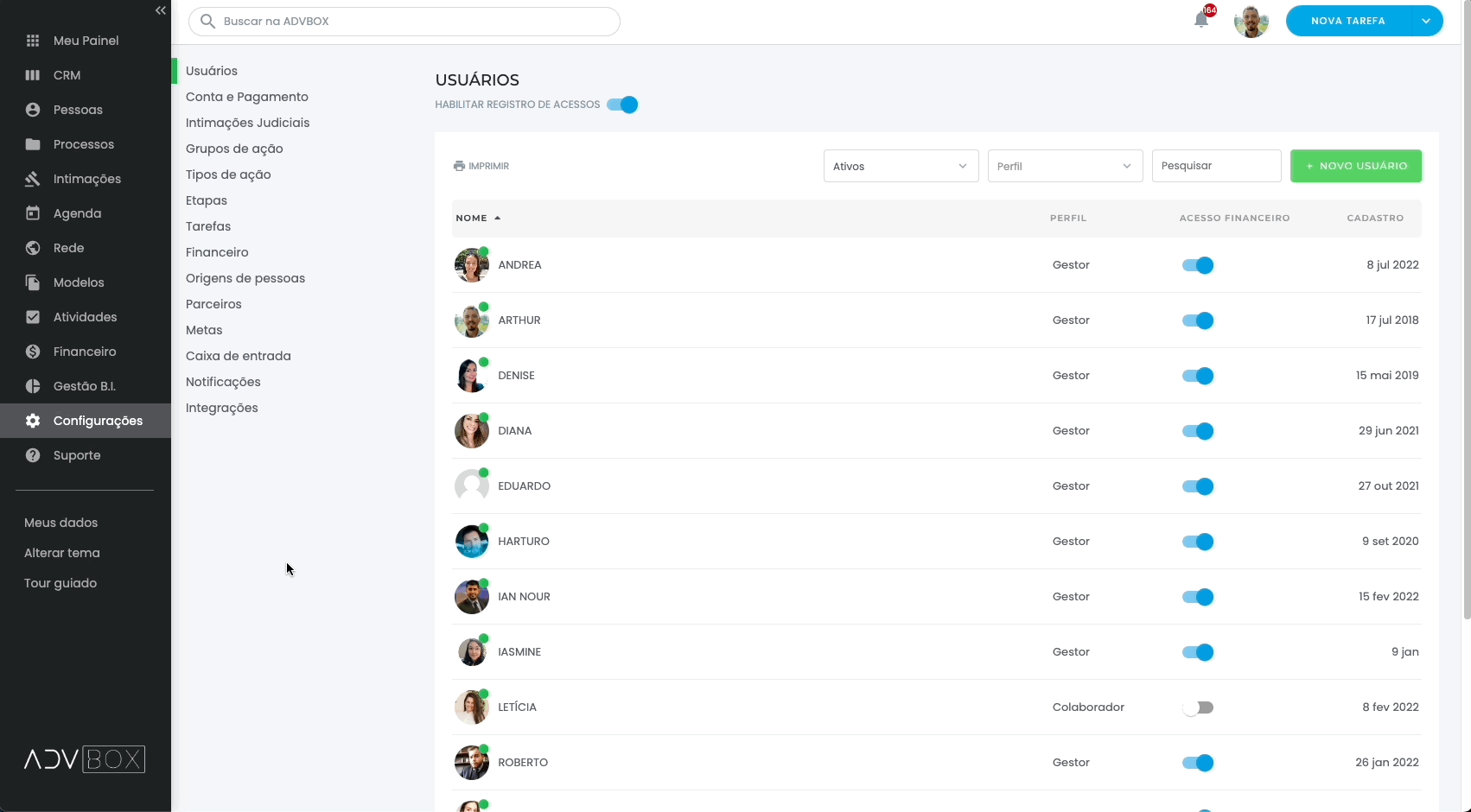
Restaurando um usuário excluido #
Caso você precise reativar um usuário que foi removido, siga os seguintes passos:
1. Acessando o menu lateral Configurações, clique na aba Usuários;
2. Selecione a opção Inativos, que está localizado acima da lista de usuários;
3. Encontre o usuário que deseja que deseja restaurar;
4. Ao passar o cursor do mouse em cima do nome, alguns botões de ação irão aparecer à direita, clique na Lixeira e confirme clicando no Restaurar.