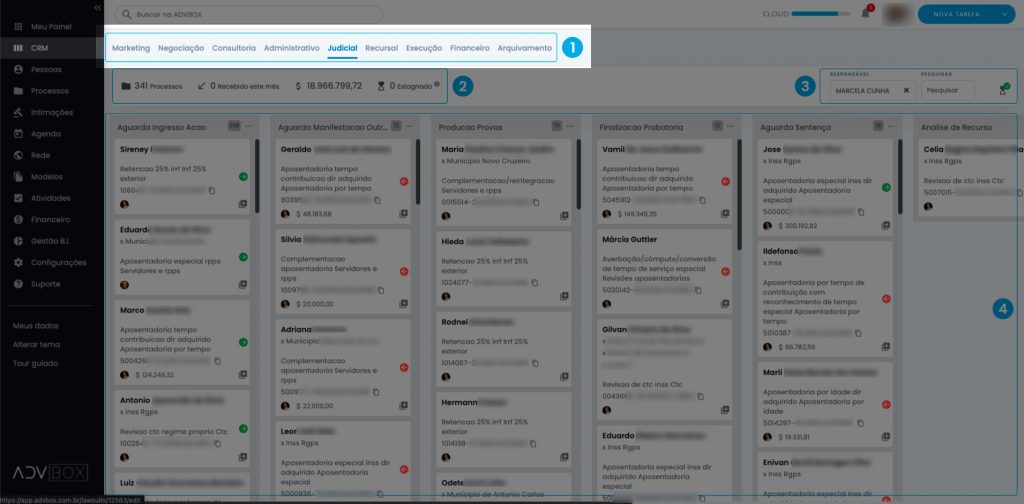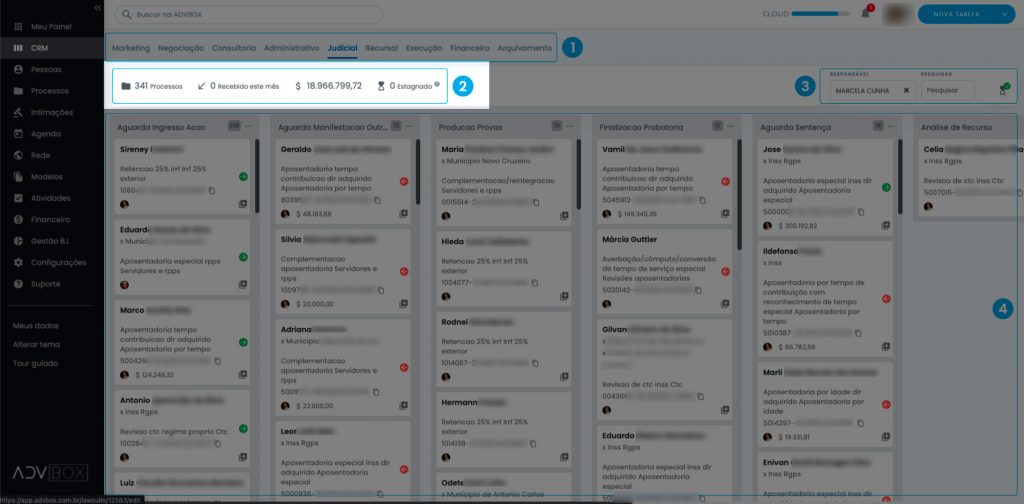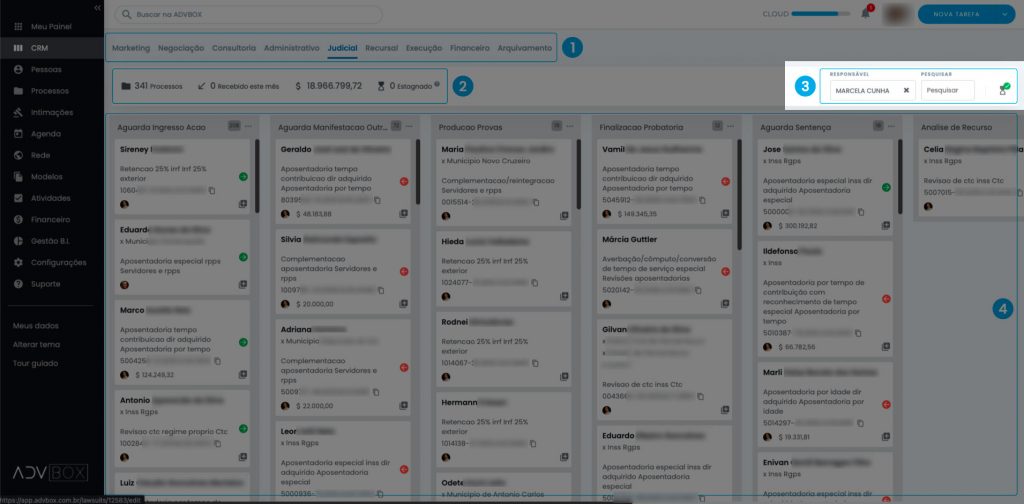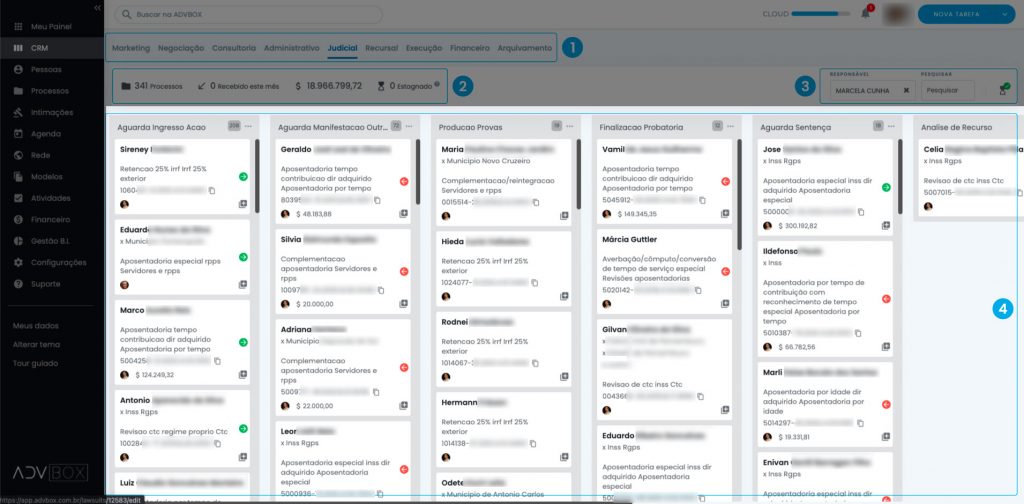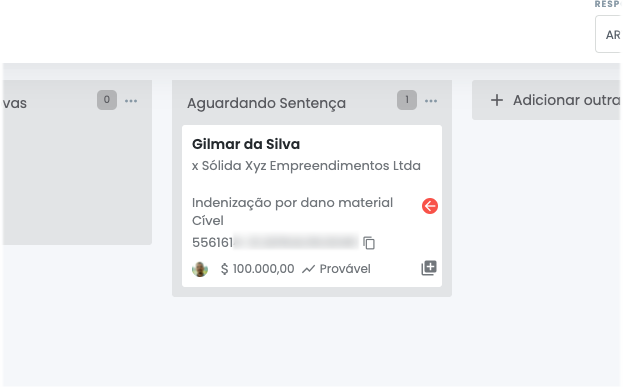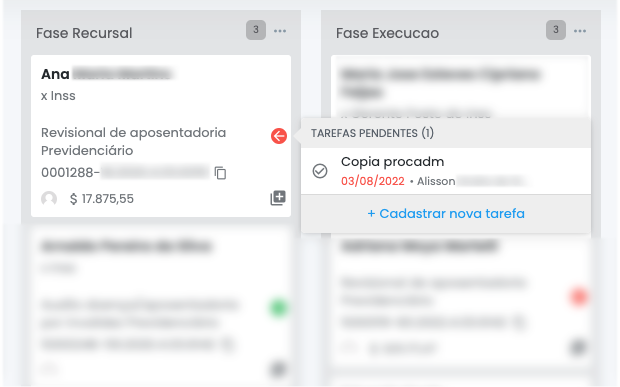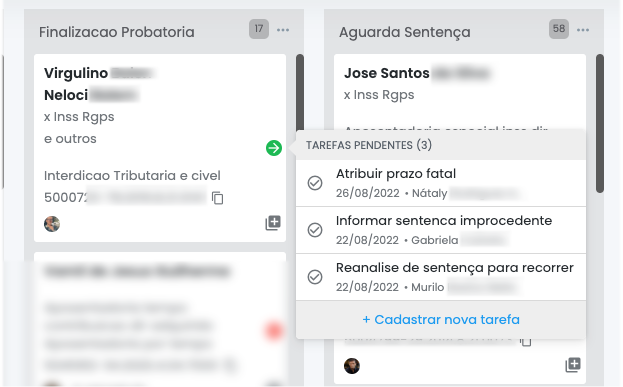CRM (customer relationship management, ou, gestão de relacionamento com o cliente) é um sistema que permite registrar e organizar todos os pontos de contato entre os clientes, seus respectivos processos e os advogados do escritório.
A utilização do CRM ADVBOX é fácil, basta entender no painel as fases, etapas e os processos que serão acompanhados no sistema. Caso tenha dúvidas, recomendamos a leitura dos artigos o que são as fases processuais na ADVBOX e como configurar as etapas processuais.
Painel do menu CRM #
O painel de CRM da ADVBOX exibe diversas informações para facilitar a rotina diária. Separamos em quatro principais partes facilitar a compreensão.
O quadro representa o local onde serão mantidas todas as informações necessárias para visualizar de forma clara e rápida todas as fases e etapas do fluxo de atendimento, o quadro é o lugar ideal para organizar de forma colaborativa todas as tarefas.
Pipeline pode ser definido como um “mapa” de todas as etapas que compreendem o ciclo de vendas do escritório. Essa metodologia serve para visualizar de forma mais clara o trabalho, limitar o que está em andamento e maximizar a eficiência do que é produzido no escritório e por cada advogado. Permitindo um processo de melhoria constante no fluxo e na qualidade do trabalho.
Todo esse fluxo está integrado com o Business Intelligence da ADVBOX, por isso, quando um processo sai da fase Negociação para uma das fases seguintes, será cadastrado automaticamente a data de fechamento no respectivo processo movimentado para fins estatísticos.
1. Na parte superior, são exibidas as 9 fases processuais, onde em cada fase você poderá personalizar as etapas de cada uma delas e sua respectiva ordem de visualização através das colunas.
2. Existem 4 contadores e suas informações serão carregadas de acordo com o responsável que estiver selecionado para visualização.
![]() Volume de processos na fase selecionada
Volume de processos na fase selecionada![]() Total de processos recebidos no mês
Total de processos recebidos no mês![]() Previsão de honorários
Previsão de honorários![]() Volume de processos estagnados
Volume de processos estagnados
3. Logo à direita dos contadores, você poderá alterar a visualização entre outros usuários responsáveis, realizar uma pesquisa e também visualizar todos os processos, somente os processos estagnados ou somente os processos ativos.![]() Mostra em tela todos os processos (filtro padrão)
Mostra em tela todos os processos (filtro padrão)![]() Mostra em tela todos os processos estagnados
Mostra em tela todos os processos estagnados![]() Mostra em tela todos os processos ativos
Mostra em tela todos os processos ativos
4. O quadro ou pipeline de cada fase processual, exibe as etapas processuais da respectiva fase selecionada e os processos presente em cada etapa, de acordo com os filtros aplicados.
O card dos processos #
Sempre que abrir o menu CRM, você poderá visualizar os cards com as respectivas informações de cada processo, sendo que ao clicar no card você irá visualizar diretamente as informações do processo.
Processos com tarefas atrasadas #
Todo os processo com pelo menos uma tarefa atrasada pendente, ficarão identificados com uma seta vermelha, clicando nela você poderá ver todas as tarefas atrasadas no processo.
Processos com tarefas futuras #
Sempre que um processos estiver com tarefas futuras cadastradas ele ficará identificados com uma seta verde, clicando nela você poderá ver todas as tarefas futuras pendentes no processo.
Processos sem tarefas pendentes #
Quando não há nenhuma tarefa pendente no processo, ele ficará sem nenhum alerta no card.
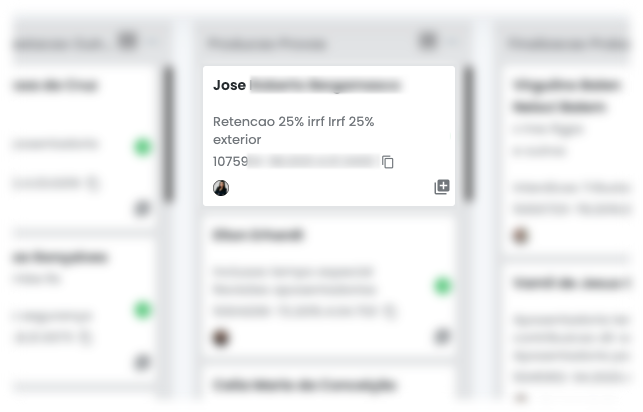
Processos estagnado #
Para facilitar a visualização, os processos estagnados são marcados com uma linha vermelha na lateral esquerda do card e a contagem de dias que o processo está parado na mesma etapa.
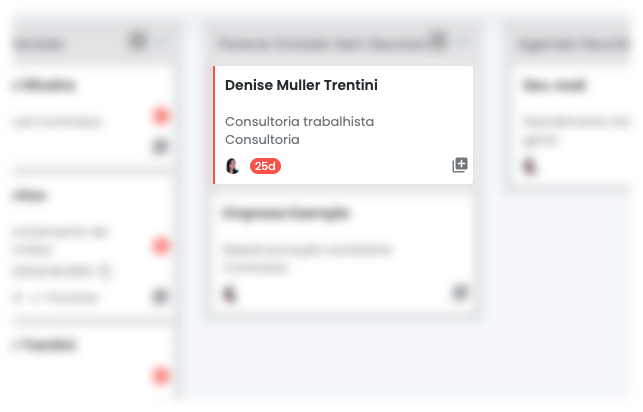
Movimentando os cards #
A movimentação dos cards dos processos poderá ser feita entre etapas da mesma fase processual ou alternando entre fase processual.
Movimentando entre etapas da mesma fase processual #
Para movimentar um processo, basta clicar e segurar com o botão esquerdo do mouse e arrastar o card para a etapa na qual você
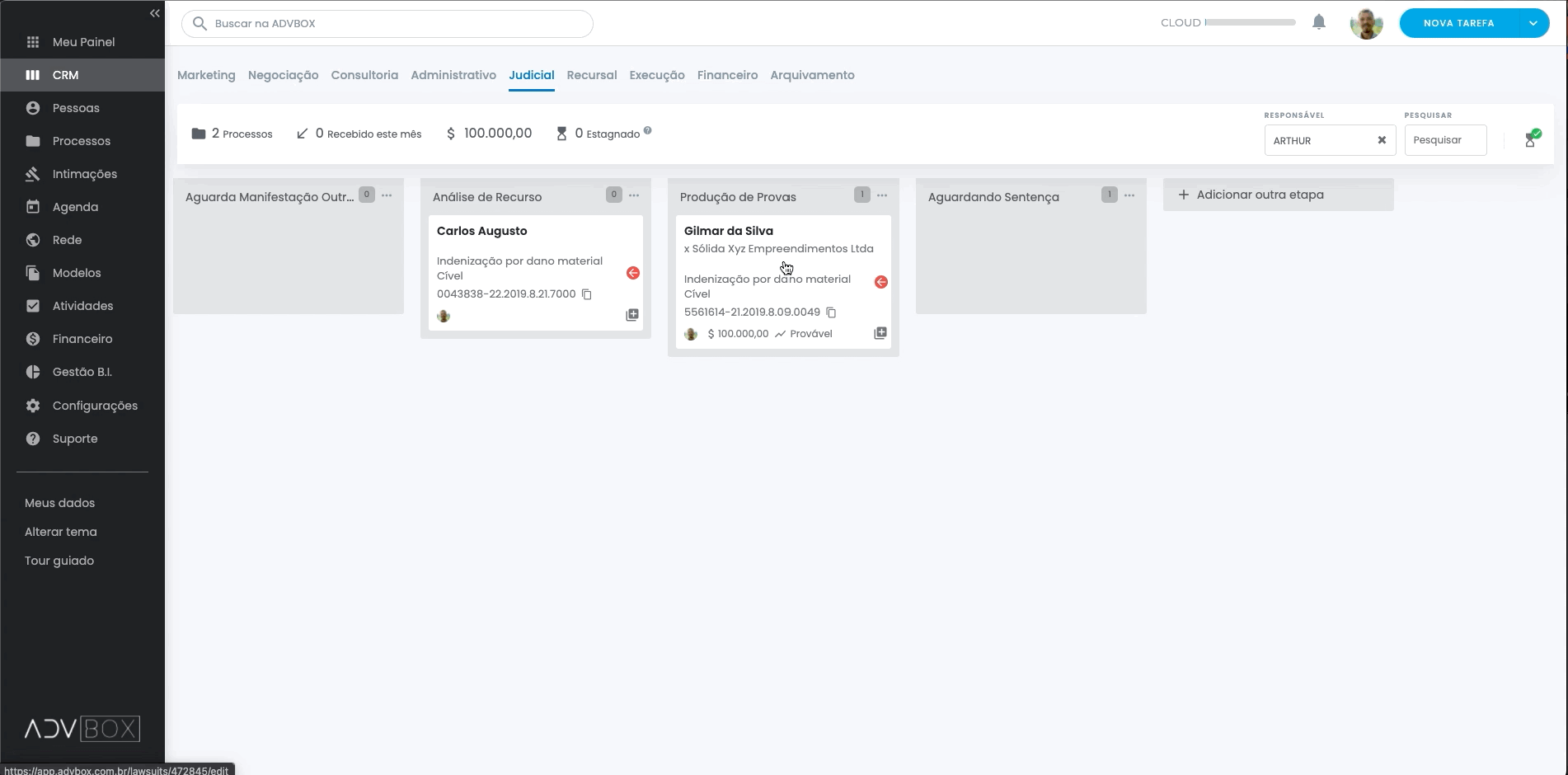
Movimentando entre fases processuais #
Para movimentar um processo entre fases, basta clicar e segurar com o botão esquerdo do mouse e arrastar o card na parte inferir da tela, e soltar em qual fase processual você deseja movimenta-lo. Lembrando que a fase processual também pode ser alterada quando atribuída uma tarefa de outra fase, ou manualmente na aba com os dados de cada processo.
❗ Importante:
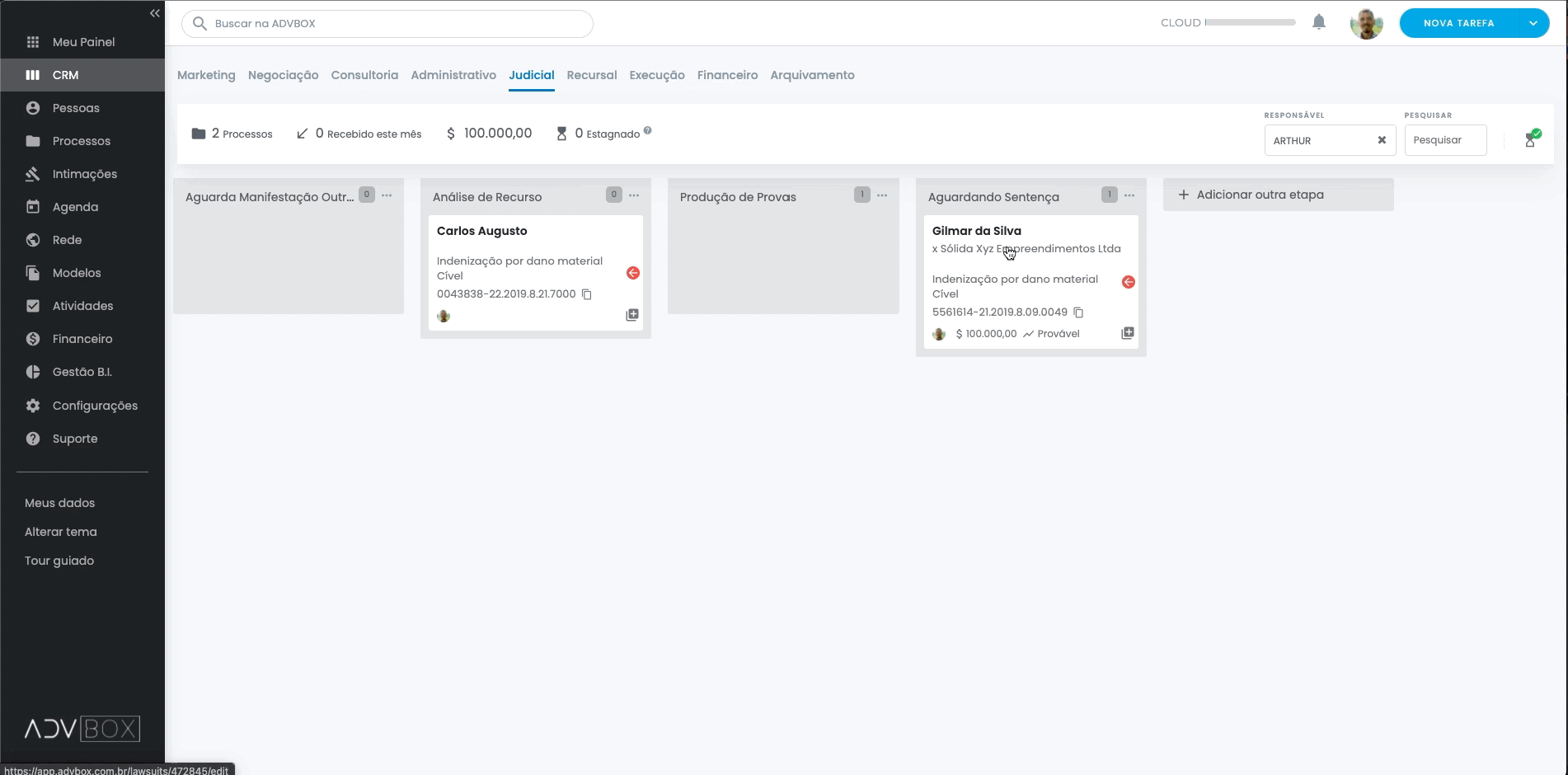
Ao soltar o CARD na nova FASE/ETAPA, será exibida a tela para confirmar a alteração salvando os dados com a opção de selecionar o envio de notificação por SMS/EMAIL ao cliente sobre a movimentação do respectivo processo.
MOVIMENTAÇÕES EM MASSA
Também é possível movimentar os CARDS em massa, para otimizar o tempo de trabalho. Para isso, basta clicar nos tres pontinhos no canto superior direito das listas
Em seguida será exibida tela com botão para mover os card, indicada na imagem abaixo
E logo após, basta selecionar a nova ETAPA, lembrando de digitar a Frase de segurança: confirmar para que a alteração seja realizada.
ETAPAS
As Etapas são os passos que serão dados para o acompanhamento dos seus atendimentos/processos. Elas são determinadas dentro das Fases Processuais e utilizadas para facilitar a transmissão de informação aos clientes e organização do seu trabalho.
Por exemplo:
ETAPA: Judicial
FASES: Elaboração de inicial >>> Aguardando despacho >>> Elaboração de réplica >>> …
Elas podem ser usadas para criar um fluxo de trabalho em que os processos sejam movidos a cada etapa do atendimento/processo. Não há limite do número de listas que você pode adicionar às ETAPAS e podem ser organizadas de acordo com a gestão do seu escritório.
ESTAGNADOS
Um processo/atendimento ESTAGNADO (parado) é aquele em que decorre um determinado período de dias sem nenhuma movimentação.
Ao criar uma nova ETAPA, é possível determinar quando um processo/atendimento será considerado ESTAGNADO.
No exemplo abaixo, consideramos que um atendimento que fica por 7 dias sem nenhuma atualização referente a decisão do cliente será considerado ESTAGNADO. Estes processos podem ser facilmente identificados utilizando o filtro para exibi-los e assim o escritório pode tomar ações para movimentação.
A rápida identificação dos processos ESTAGNADOS ajuda na negociação de vários contratos, assim como no andamento dos processos administrativos e judiciais.
FILTROS
Através da opção Filtrar é possível selecionar uma serie de opções para delimitar a visualização dos cards com a aplicação dos filtros desejados, basta seleciona-los e clicar em aplicar filtros.
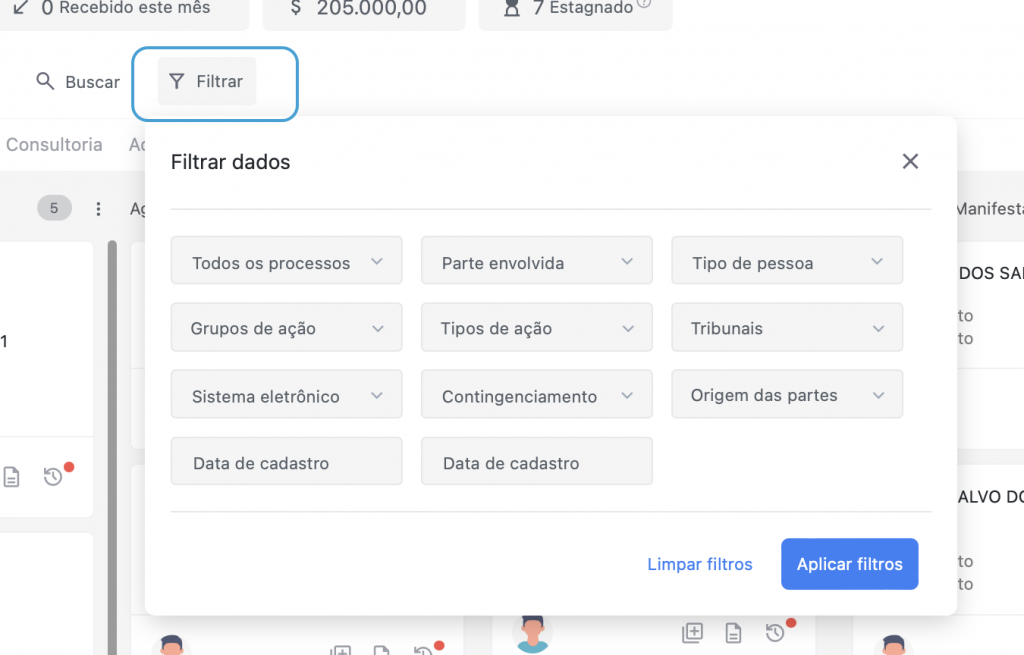
CONEXÃO COM O BUSINESS INTELLIGENCE – BI da ADVBOX
O CRM possui total integração com o BI, sendo possível acompanhar todas as métricas de produtividade, estoque, prospecção, tempo, honorários, custos, safra e qualidades dos clientes e processos.
Dados imprescindíveis para auxiliar na tomada de decisões e acompanhamentos do escritório.