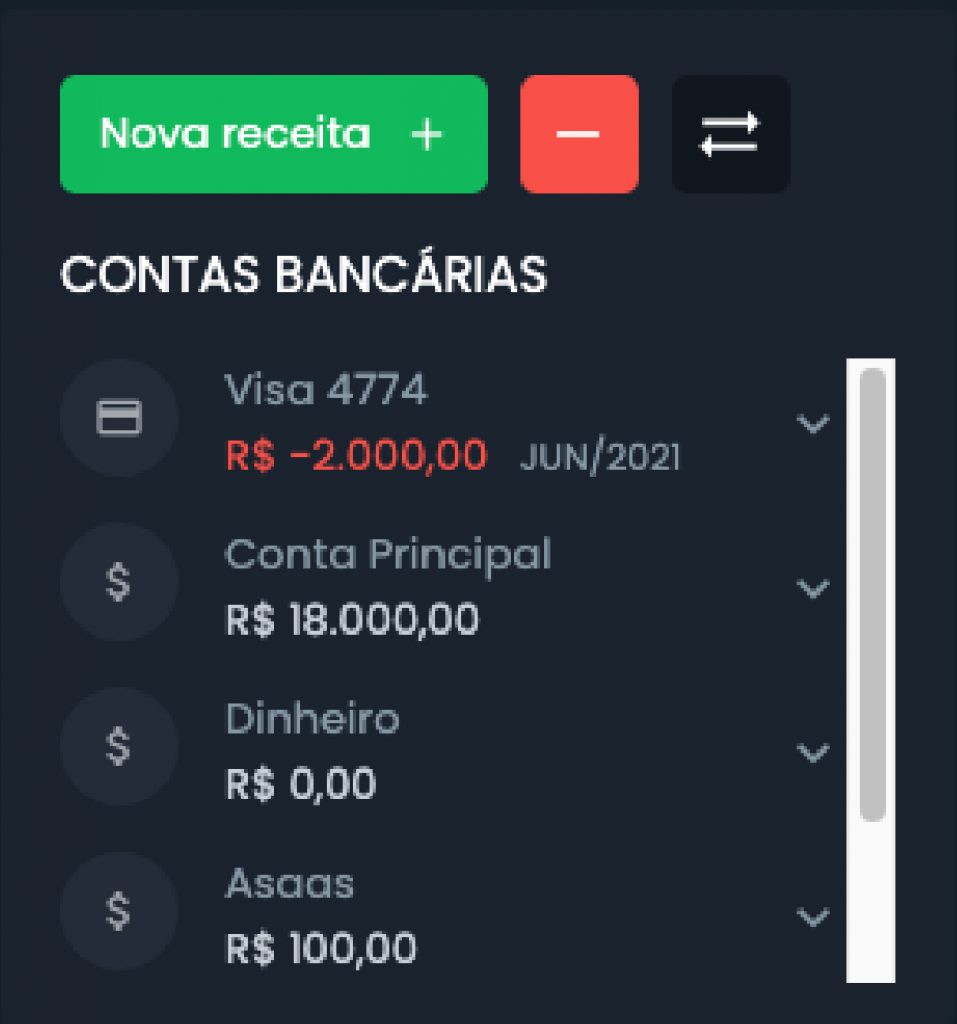O menu Financeiro possui diversos recursos para que você tenha uma gestão financeira completa dentro da ADVBOX, totalmente integrada aos processos do escritório e ao Business Intelligence.
É muito importante que você faça as configurações do financeiro de acordo com a realidade do seu escritório. Leia neste artigo sobre as configurações do financeiro.
Logo quando você abrir o menu financeiro, o sistema irá apresentar em uma tela um panorama geral do escritório, para facilitar sua compreensão, enumeramos os principais pontos.
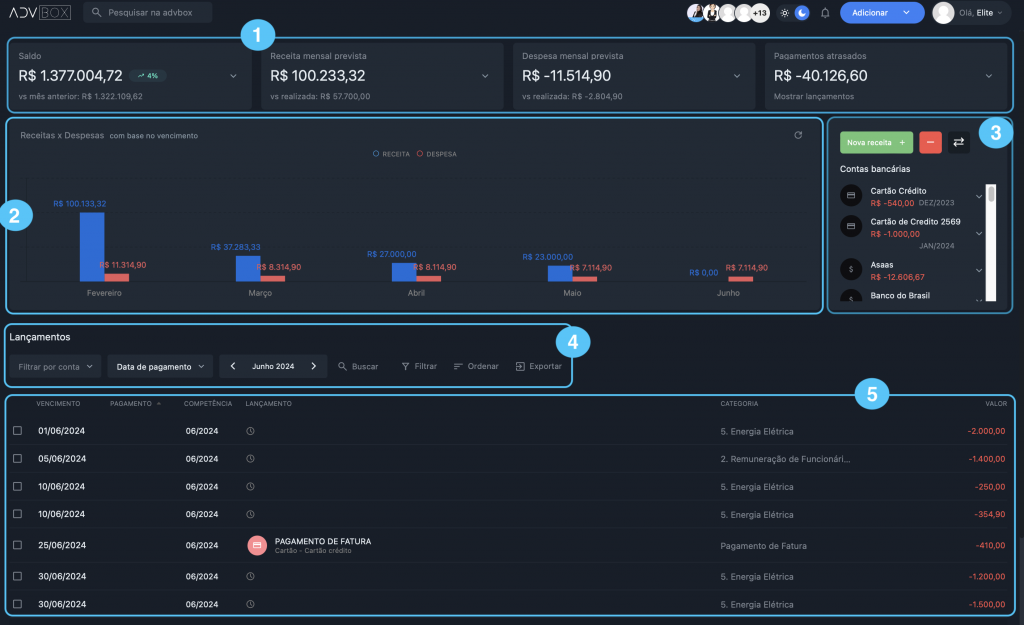
Contadores #

Saldo: O sistema calcula automaticamente levando em consideração o saldo geral, de tudo o que foi pago e recebido até o momento.
Receita mensal prevista: Soma dos lançamentos de receitas, pendentes ou recebidos, do mês vigente.
vs Realizado: Soma somente dos lançamentos de receitas já recebidos no mês vigente.
Despesa mensal prevista: Soma dos lançamentos de despesas, pendentes ou recebidos, do mês vigente.
vs Realizado: Soma somente dos lançamentos de despesas já pagos no mês vigente.
Pagamentos atrasados: Este contador mostra a soma total de todos os lançamentos de receita que estão atrasados.
💡 Dica: Se necessário, você pode clicar encima dos contadores para visualizar os lançamentos contabilizados.
Gráfico Receitas x Despesas #
O gráfico de Receitas x Despesas é calculado com base no vencimento dos lançamentos. Você consegue ter uma previsão de receitas e despesas do mês atual e um breve comparativo com os próximos meses.
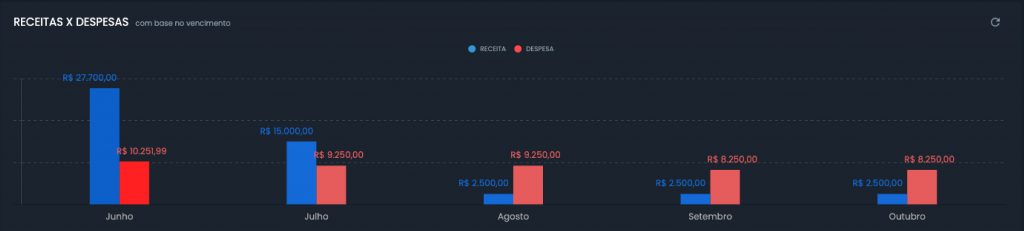
Resumo das contas #
Nesta parte do menu financeiro, existem 3 atalhos, para você lançar uma receita, despesa ou realizar uma transferência entre contas.
Você também pode visualizar o saldo atual de cada conta bancária.
Filtros #

1- Filtrar por contas: Filtra por conta para visualizar os lançamentos financeiros de uma conta/cartão em específico;
2- a. Data de pagamento: Filtra os lançamentos com data de pagamento entre as datas especificadas;
b. Data de vencimento: Filtra os lançamentos com data de vencimento entre as datas especificadas;
c. Data de competência: Filtra os lançamentos pela data de competência entre as datas especificadas;
d. Fluxo de caixa: Neste filtro é possível visualizar todos os créditos, os débitos e o saldo da conta no formato de fluxo de caixa.
3- Período: Neste filtro, você consegue alterar a visualização dos lançamentos pelo mês que você delimitar, podendo verificar meses retroativos e futuros.
4- Filtrar: Ao clicar em “filtrar” você terá uma gama de opções para otimizar a visualização dos lançamentos e emissão dos seus relatórios;
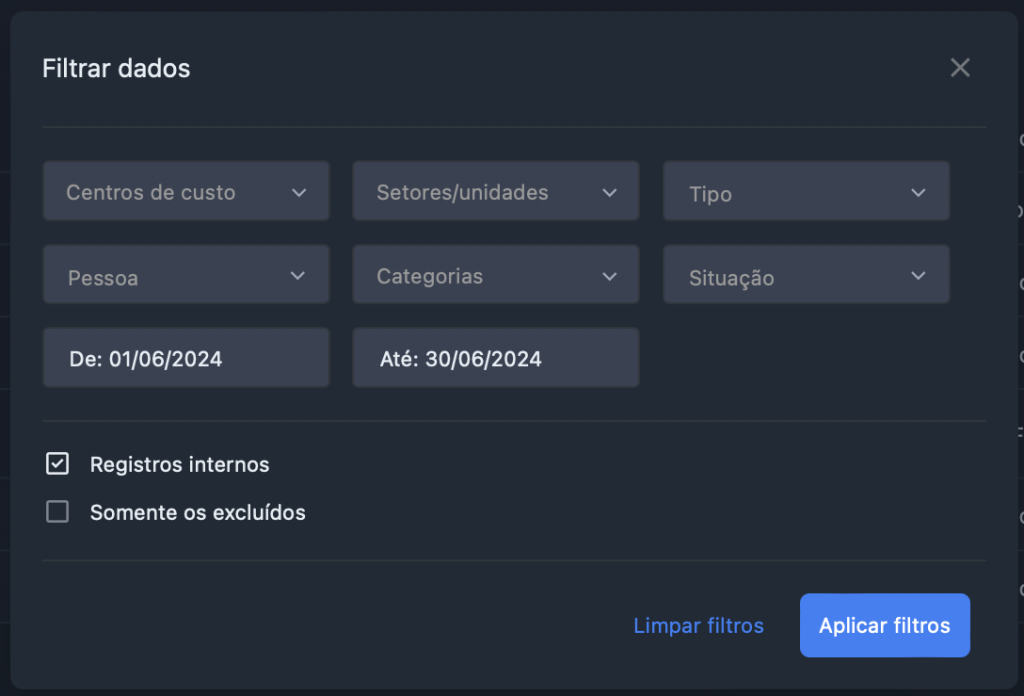
5- Exportar: Nesta opção você consegue selecionar se deseja emitir seu relatório em excel ou PDF, lembrando que neste arquivo estará a relação dos lançamentos que estão visíveis no momento que você clicar em “exportar”, então caso deseje acrescentar algum filtro é necessário aplicá-lo previamente.
💡 Dica: Para uma análise mais específica é possível utilizar os filtros de período, situação e tipo localizados nos filtros do menu Financeiro.
❗ Importante: Ao exportar um relatório, atente-se a quantidade de linhas que estará visível ao final dos lançamentos, pois a uma restrição de quantidade de linhas por relatório ligada aos planos.
Lista de lançamentos #
Na lista de lançamentos você poderá visualizar todos os lançamentos com base no respectivo filtro ativo no momento.
É possível você visualizar os lançamentos por data de pagamento, data de vencimento, data de competência e o fluxo de caixa.
A visualização do filtro de fluxo de caixa apresenta apenas os lançamentos de receitas e despesas pagos e recebidos.
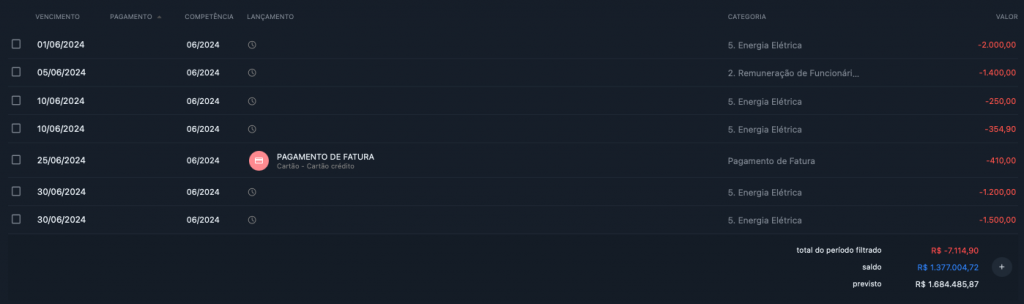
Alguns lançamentos podem conter indicações, sendo elas:
🕓 Indica que se trata de um lançamento recorrente;
🕡 Indica que se trata de um lançamento de registro interno;
Indica um lançamento integrado com o ASAAS;
Indica uma fatura de cartão de crédito, neste você pode clicar caso queira visualizar detalhado.
❗ Importante: Verifique atentamente os filtros ativos ao visualizar os lançamentos.